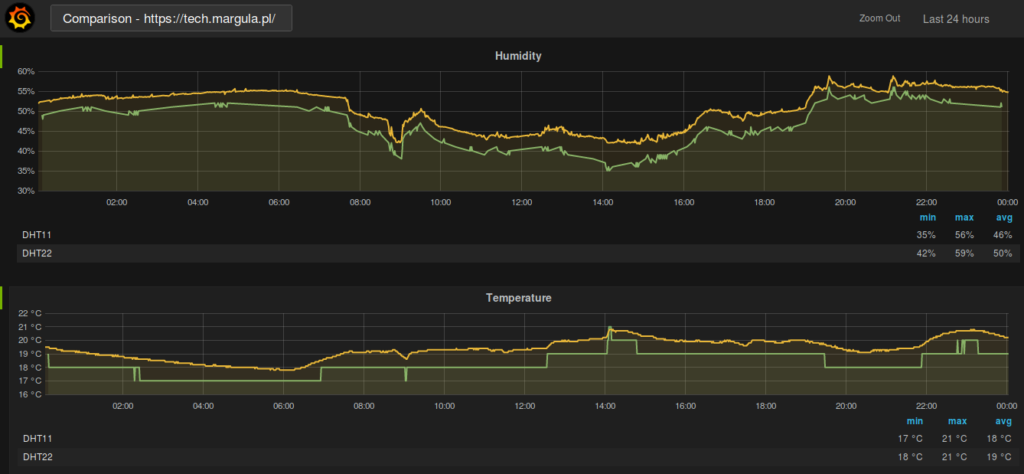Our home was guarded by 6 analog low quality cameras connected over the coaxial cable to the Chinese DVR. At some point it broke down, apparently because of overheating. I could buy another one for less than $100 but I would be stuck with analog again. On the other hand those hybrid recorders that support both analog and digital are quite expensive and not very powerful.
I was reminded by a colleague that there was a ZoneMinder – open source solution that can replace DVR. My friend donated unused PC and I reused old HDD salvaged from the broken DVR. I only had to buy a PCI card that would be able to capture the picture from analog source. I found one used for about $80. It was Kodicom 8800 clone. It worked out of the box but I never was able to achieve color picture. It wasn’t such big issue because my plan was to replace all analog cameras with IP at some point.
I wanted to start with something that wouldn’t cost me an arm and a leg. Unfortunately it is very hard to find any information about those cheap Chinese cameras that are sold on AliExpress. Sellers only state if they are ONVIF conformant. So I took a shot and bought Misecu IPC-DM07-20SC for less than $30 including PoE power adapter (injector). It supports 1080p resolution which was desired because I wanted to see how much my DVR server can handle.
The camera comes with one page instruction that directs you to their software (included on a CD) that could help you configure the camera. But I was using Linux and that was a problem. When navigating to the camera default IP it gives you Chinese interface and the seller couldn’t help me with that. Apparently if you use anything else than Internet Explorer it defaults to Chinese because JS is broken. I was able to login from IE from my wifes laptop but there were almost no options there to work with. So I installed their software, configured networking and removed annoying overlays with camera name and date. It is best to disable all unnecessary settings because everything will be handled via ONVIF so it would be treated as a dumb picture source.
After configuring it and connecting it with the same subnet as ZoneMinder (this is important!) I was able to click ONVIF in Add new monitor and after some time it gets detected properly. Picture quality is decent albeit not the best I saw from 1080p camera. But hey – it was less than $30 so what did you expect? 🙂
Here are pictures from the night and from the cloudy day. They were taken from ZoneMinder archive so quality might be lower than provided by camera itself. Don’t mind the glare during the night – it comes from the lamp mounted just few inches from the lens.
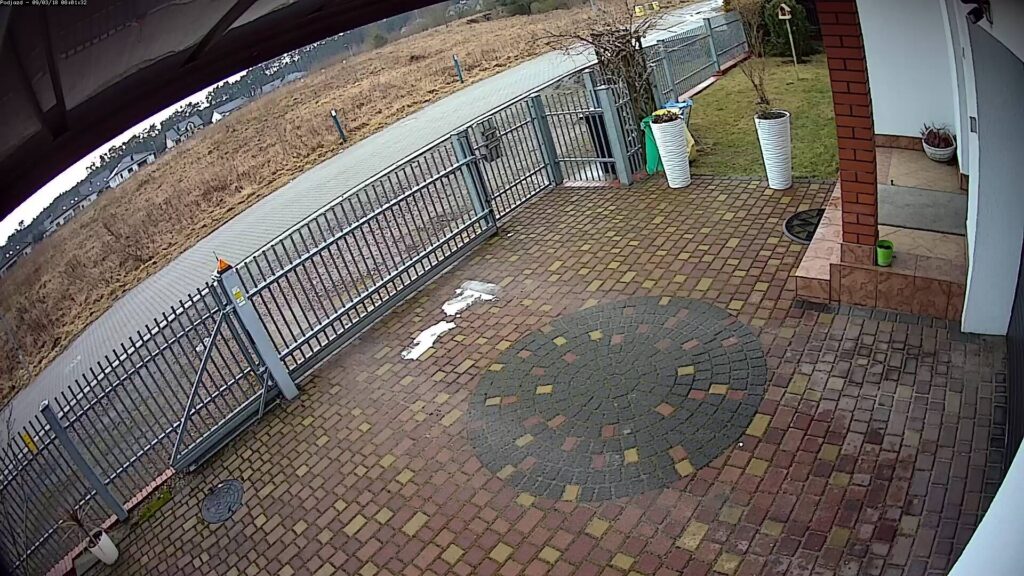

Please note that this camera has module IPG-50HV20PES-S manufactured by Hangzou Xiongmai Technology. I guess there are other manufacturers using this parts so it should also work with different models. I updated ZoneMinder wiki to spread the word. In the future I want to test some other models especially with PTZ function. Stay tuned!