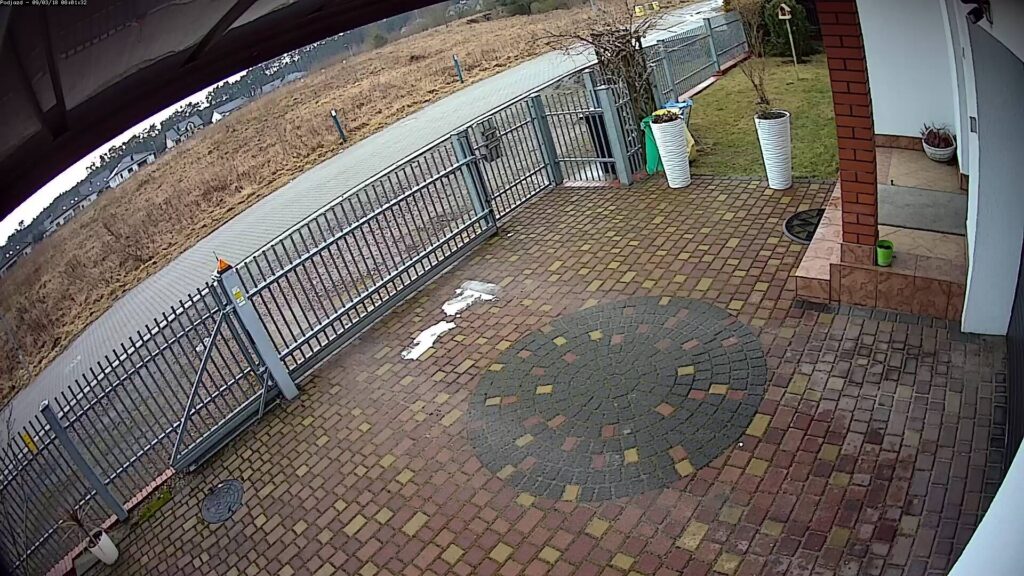This is an updated version on my previous entry where I was installing it on Ubuntu 18.04. Now it reflects newer version of the Ubuntu and Samba itself which got a fix for CVE-2021-44142. I based this tutorial on Mac TimeMachine with Samba 4.8.* on Ubuntu 18.10
Due to the recent pandemic outbreak I had to switch to working from home. At the office I am using MacBook Pro which gets backed up to the dedicated Time Capsule device. It works as expected, nothing extra there. Unfortunately at home I didn’t have such contraption, but I had a custom built NAS based on Ubuntu 18.04 LTS. It turns out that you can emulate Time Machine by using Samba, just need to build it yourself as the one shipped lacks Spotlight support.
First step is to install tools and dependencies required:
apt update
apt install -y libreadline-dev git build-essential libattr1-dev libblkid-dev autoconf python-dev python-dnspython libacl1-dev gdb pkg-config libpopt-dev libldap2-dev dnsutils acl attr libbsd-dev docbook-xsl libcups2-dev libgnutls28-dev tracker libtracker-sparql-2.0-dev libpam0g-dev libavahi-client-dev libavahi-common-dev bison flex avahi-daemon liblmdb-dev libjansson-dev libgpgme-dev libarchive-dev libparse-yapp-perl libicu-dev python3-pyasn1 python3-markdown python3-dnspython libtasn1-bin
Create file /etc/avahi/services/timemachine.service with following contents:
<?xml version="1.0" standalone='no'?>
<!DOCTYPE service-group SYSTEM "avahi-service.dtd">
<service-group>
<name replace-wildcards="yes">%h</name>
<service>
<type>_smb._tcp</type>
<port>445</port>
</service>
<service>
<type>_device-info._tcp</type>
<port>0</port>
<txt-record>model=TimeCapsule8,119</txt-record>
</service>
<service>
<type>_adisk._tcp</type>
<txt-record>sys=waMa=0,adVF=0x100</txt-record>
<txt-record>dk0=adVN=TimeMachine Home,adVF=0x82</txt-record>
</service>
</service-group>
Download Samba source code archive and verify it. You need to unzip the tar file first as tar file is signed and not gzipped file (which is a bit odd).
cd /usr/src
wget https://download.samba.org/pub/samba/samba-pubkey.asc
gpg --import samba-pubkey.asc
wget https://download.samba.org/pub/samba/stable/samba-4.15.5.tar.gz
gunzip samba-4.15.5.tar.gz
wget https://download.samba.org/pub/samba/stable/samba-4.15.5.tar.asc
gpg --verify samba-4.15.5.tar.asc
After confirming i’ts fine, unpack it and build it. On Atom N2800 with 4GB RAM and SATA SSD drive it takes around 90 minutes.
tar -xvf samba-4.15.5.tar
cd samba-4.15.5
./configure --sysconfdir=/etc/samba --systemd-install-services --with-systemddir=/lib/systemd/system --with-shared-modules=idmap_ad --enable-debug --enable-selftest --with-systemd --enable-spotlight
make
make install
Create Samba configuration file /etc/samba/smb.conf. Please adjust path under TimeMachine Home to point at the directory where you want to keep backups. In my case it was /zstorage/backups/timemachine which is stored on ZFS.
[global]
## Basic samba configuration
server role = standalone server
passdb backend = tdbsam
obey pam restrictions = yes
security = user
printcap name = /dev/null
load printers = no
socket options = TCP_NODELAY IPTOS_LOWDELAY SO_RCVBUF=524288 SO_SNDBUF=524288
server string = Samba Server %v
map to guest = bad user
dns proxy = no
wide links = yes
follow symlinks = yes
unix extensions = no
acl allow execute always = yes
log file = /var/log/samba/%m.log
max log size = 1000
# Special configuration for Apple's Time Machine
fruit:model = MacPro
fruit:advertise_fullsync = true
fruit:aapl = yes
# Define your shares here
[TimeMachine Home]
path = /zstorage/backups/timemachine/%U
valid users = %U
writable = yes
durable handles = yes
kernel oplocks = no
kernel share modes = no
posix locking = no
vfs objects = catia fruit streams_xattr
ea support = yes
browseable = yes
read only = No
inherit acls = yes
fruit:time machine = yes
fruit:aapl = yes
spotlight = yes
create mask = 0600
directory mask = 0700
comment = Time Machine
Create logs location and storage subdirectory (matching what you defined in previous step). Change USERNAME to your users name. Please note that this user needs to exist on the system running Samba daemon.
mkdir -p /var/log/samba
mkdir -p /zstorage/backups/timemachine/
mkdir -m 700 /zstorage/backups/timemachine/USERNAME
chown USERNAME /zstorage/backups/timemachine/USERNAME
Update password for the user
/usr/local/samba/bin/smbpasswd -a $USERNAME
Add Samba binaries path to /etc/profile and re-read the file
echo 'export PATH=/usr/local/samba/bin/:/usr/local/samba/sbin/:$PATH' >> /etc/profile source /etc/profile
Apply a fix to systemd service definition (without it smbd won’t start correctly) and then start the daemon
sed -i 's/Type=notify/Type=simple/g' /lib/systemd/system/smb.service systemctl enable --now smb.service
If you have a firewall running you need to allow port 445 access, for ufw it would be (assuming 192.168.0.0/24 is your LAN)
ufw allow from 192.168.0.0/24 to any port 445
Now you can setup your MacBook to use it the same way as it uses Time Capsule.